If you have DVD/Bluray movies and looking for a solution to convert them to MP4 file format so you can transfer them to your storage or mobile device, or you have video files and want to reduce their file size to upload them to the Internet and share with your friends, this article has a solution to these problems by using a free software, HandBrake.
About HandBrake What HandBrake is, does, and does not; Getting HandBrake. Where to get HandBrake The officially supported version; Downloading and installing HandBrake How to get HandBrake onto your computer; Checking for updates Staying up to date with the latest features and bug fixes; Making videos. Opening a video source How to get your. Nov 02, 2020 Please note that selecting a small resolution size can decrease the quality of your video. You may have to play around with video compression settings to find the sweet point of quality and file size. Reduce the Video File Size Using VLC Media Player. VLC is not just a media player app. It's more than that. Oct 21, 2013 Large video files are slow to upload and download. One of the most popular tools that can significantly shrink the file size without losing quality is Handbrake. It is popular due to three reasons: It can convert video from nearly any format, e.g.wmv – Windows Media Video File,.avi – Audio Video Interleave File,.m4v,.mov, etc. Feb 10, 2021 How to reduce video file size with HandBrake (for Mac users) Handbrake is one more easy tool that can help you get the job done. The software can be installed on Windows, Mac OS and even Linux based computers. If you want to use this tool, follow the guide: Download and install HandBrake; Run the software; Add your video by clicking the Source. HandBrake by default will try and detect and crop black bars from the video. Encoding black bars increases the encode time and the amount of disk space required, so it's best to let HandBrake remove them. HandBrake's auto-crop is not perfect. It's giving you a best guess at what the crop values should be.
Handbrake is a free tool that converts video file from almost any formats to MP4(.M4V) and .MKV file formats. You can customize video/audio encoders, chapter/title selection, manage subtitles, etc. It's simple to use and does work on Windows, Linux, and Mac operating system.
This article will show you how to reduce MP4 file size with HandBrake on Windows 8.1. Here is the sample MP4 file, the size is about 64MB which is a screen record for about 3 minutes long and I want to reduce the file size for uploading to YouTube.
Watch on YouTube
Section
Step-by-step to download and install Handbrake
- Download HandBrake from https://handbrake.fr
- Run the downloaded file. On Setup Welcome page, select Next.
- On License Agreement, click I Agree to accept the license.
- On Choose Install Location, select folder to install HandBrake and click Next.
- HandBrake is installing.
- Click Finish.
Step-by-step to Convert MP4 to reduce file size
- Run HandBrake and open source file by click Source.
- On Source Selection, click File.
- Then browse to the video file that you want to convert and click Open.
- If HandBrake supports the file, you will see information updated on Source section (title, chapter, duration).
HandBrake comes with pre-defined presets (templates) if you want to convert it for any specific device (iPhone, iPad, AppleTV, Andriod, Windows Phone, etc) by select Presets on the right side. In this example, I want to reduce file size only so I leave it as Normal. - Then, set file destination, you can click Browse and select where do you want to save the file to. And, select output file format (MP4/M4V/MKV) and check the box Web Optimized on Output Settings section.
Note: The Web Optimized option will optimize video file for streaming across the web. - Next, select Video tab. Here you can customize video codec and quality. If you lower quality of video, the smaller file size will be, and vice versa. The video codec H.264 (x264) and quality at 20 are already default and optimal options for converting most videos.
- If you would like to customize some more advanced option, select Tools ->Options.
- On Options – General, check the box Show Advanced Encoder Options Tab and click Close at the bottom.
- Then, select Video tab and check the box Use Advanced Tab instead.
- Select Advanced tab. Here you can customize advanced options. I recommended set Reference Frames to 4.
- Next, select Audio tab. Here you can manage audio tracks, customize audio codec and bitrate. You can change bitrate down to 128 to reduce output file size if you don't need high quality audio.
- Now click Start to begin convert the video.
- You can see the converting progress at bottom.
- Once it's finished, you can check the output file. In this example, HandBrake has reduced file size of this video from 64MB to 13MB.
Note: The file size that HandBrake can reduced/compressed is depends on many factors, for example, quality of output video/audio, source file, etc.
'Handbrake output file size higher than original - So I ripped the first 7 episodes of chuck from the Blu-ray, then ran the first one through handbrake and the file size is higher than original by about 1gb. I have one 5.1 audio track and one stereo track both in aac 512 bitrate and forced only burn in subtitles because in some episode characters speak other languages I can not remember what episodes they are. So I put forced only on all episodes just in case. But the output file is much larger than the source file. How did this happen? Is there any way to solve HandBrake output file size larger than original one?'
We all know that HandBrake is an open source, multi-platform, and multi-threaded video transcoder that could help us easily convert video files and DVD files to MP4 or MKV files for totally free. As a top popular media converter tool, HandBrake enables people to freely decide the video quality, bit rate and other parameters for output MP4/MKV file. Some people have reported an issue of HandBrake Blu-ray to video output file size larger than original. This is not common but it indeed exists. In this guide, we would like to guide you on how to solve HandBrake output file size larger than original issue and reduce output video size with HandBrake and HandBrake alternatives.
Part 1: Why Handbrake Blu-ray to Video Output File Size Larger Than Original?
Generally speaking, for HandBrake Blu-ray to video conversion, the output video files would be smaller than the original Blu-ray content in size. However, if you adjust some parameters of output video file, HandBrake Blu-ray to video conversion output file size might be much larger then the original file. These file parameters include video quality, bit rate, and resolution.
It's widely known that the higher quality the output file owns, the larger file size the output file will be. HandBrake offers 2 different quality modes for you for converting Blu-ray/DVD/video: Constant Quality and Avg Bit Rate quality. Choosing Constant Quality means you have decided the output video quality and you let HandBrake itself decide the bit rate. The lower the RF value is, the higher quality output file will be. On the contrast, choosing Avg Bitrate mode enables you to decide the bit rate by yourself, while the bit rate is also an important role that will influence the output file size. The higher the bit rate is, the larger output file will be. The final video size can be calculated with a formula: Video Size = Length (s) * bitrate (kbps)/8. in the same way, video resolution also matters in output file size. Low resolution ensures small file size, while high resolution brings large file.
The below steps would show you how to reduce output file size with HandBrake in detail:
- Open your Handbrake, and click 'Open Source' button to load your original large-sized MKV file. Then click 'Browse' button to set a destination folder to store the converted file.
- Choose MP4 as output container. And tap 'Video' column under 'Output Settings'.
- Choose proper video codec and frame rate.
- Under the 'Quality' column, slide the Constant Quality RF to 20 for a reasonable output quality and file size if you choose 'Constant Quality'.
Normally, it's quite useless when CRF is lower than 16. RF:20 is considered as a start point for DVD ripped MKV encodes, and RF:22 for Blu-ray rips. RF:19 - 23 is a suggested range for 720p videos, RF: 20- 24 for 1080p, and RF: 22 - 28 for 2.7K/4K UHD videos.
Part 2: Reduce Output File Size with HandBrake
Knowing the reasons of HandBrake output file size larger than original issue, we could then try to reduce output file size with HandBrake properly. What we need to do is only adjust the parameters of output MP4/MKV profile.
The below steps would show you how to reduce output file size with HandBrake in detail:
- Open your Handbrake, and click 'Open Source' button to load your original large-sized MKV file. Then click 'Browse' button to set a destination folder to store the converted file.
- Choose MP4 as output container. And tap 'Video' column under 'Output Settings'.
- Choose proper video codec and frame rate.
- Under the 'Quality' column, slide the Constant Quality RF to 20 for a reasonable output quality and file size if you choose 'Constant Quality'.
Handbrake Reduce Video Size
Normally, it's quite useless when CRF is lower than 16. RF:20 is considered as a start point for DVD ripped MKV encodes, and RF:22 for Blu-ray rips. RF:19 - 23 is a suggested range for 720p videos, RF: 20- 24 for 1080p, and RF: 22 - 28 for 2.7K/4K UHD videos.
Part 3: Convert Blu-ray to Video with Small Output File Size by Using CloneBD
Besides using HandBrake to convert Blu-ray to video with small output file size by adjusting its quality and bit rate, you could also choose HandBrake alternatives. CloneBD is a wonderful choice for you. CloneBD lets you convert your Blu-ray discs to all popular file formats, such as MP4, MKV, and any device running Android, iPhone/iPad, Smart TV, or any other current device. CloneBD supports all regions (A,B,C).
Call of duty black ops 3 ps4 price in india. The below steps would show you how to convert Blu-ray to video with smaller output file size by using CloneBD in detail.
- Download and install CloneBD on your computer. And then get your source Blu-ray movie ready for converting.
- Launch CloneBD and then choose one from 'Open ISO Image', 'Open Folder' or disc name on the main interface according to your own actual needs.
- CloneBD offers 3 different copy modes: Complete Copy, Partial Copy and Device Copy. Choose Device Copy mode with with the disc and the mobile phone.
- Please select your device or format from the drop-down list of 'Profile'.
- After setting output profile, click the 'Continue' button.
- You can play with the options and adjust your profile so that it fits not only your needs but also your means. The quality slider bar is a good indicator on how balanced your output file will be. If the estimated file size is too big then you may try adjusting the resolution, as that will influence the size of the output file as well. Available Video codecs will be displayed and Bert the Beaver will give you some useful tips regarding playability. This will obviously also influence he file size, as will the Audio codecs. Adjusting the volume does not influence the size of the output file.
- Next, you choose your subtitle settings, Destination folder and file name for the file output and hit Begin Conversion
CloneBD could help you process almost all Blu-ray discs for converting. But obviously it's time consuming. The process is a little bit complicated.
Part 4: Best HandBrake Alternative to Convert Blu-ray to Video with Small Output File Size - Leawo Blu-ray Ripper
Compared to CloneBD and HandBrake, Leawo Blu-ray Ripper offers you much easier and more effective solution on converting Blu-ray to video with small output file size. As a professional Blu-ray ripping tool, Leawo Blu-ray Ripper could easily decrypt and rip copy protected Blu-ray discs, no matter they are AACS, BD+ protected, and then convert copy protected Blu-ray discs to MP4, AVI, MOV, MKV, or other videos without installing other plugins. Before converting, Leawo Blu-ray Ripper enables you to make adjustment upon video and audio parameters of output video profile, hence you can get small output file. What's more, Leawo Blu-ray Ripper offers multiple other features like Blu-ray video editing, 3D movie converting, Blu-ray movie playback, etc. With advanced disc decrypting technologies, Leawo Blu-ray Ripper lets you get high quality but small output file.
Follow the below steps to learn how to rip and convert Blu-ray to video with small output file with Leawo Blu-ray Ripper. You need to firstly download and install it on your computer. (Note: Leawo Blu-ray Ripper is a module of Leawo Prof. Media)
Step 1: Load Blu-ray movie
Launch Leawo Prof. Media. Open the 'Convert' module, and then click 'Add Blu-ray/DVD' button on the main interface to load Blu-ray source according to your own actual situation.
Tip:
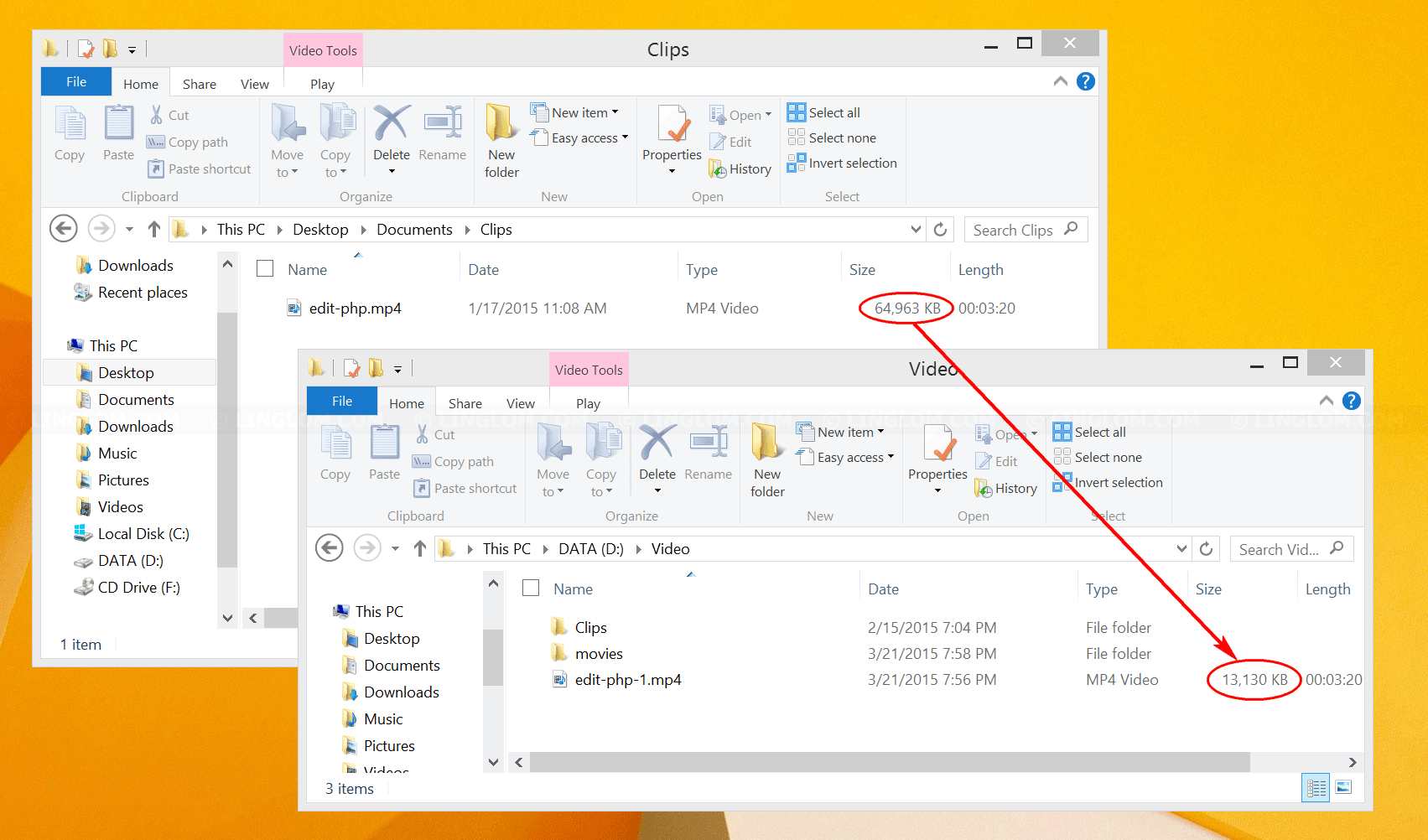
- Leawo Blu-ray Ripper provides you 3 content loading modes to load all movie (Full Movie), movie only (Main Movie), or preferred titles (Custom Mode). For time saving, you could choose Main Movie to decrypt and rip the longest title (usually the main movie) only.
- After loading source Blu-ray movie, you could choose subtitles and audio tracks in the drop-down boxes of 'Subtitles' and 'Audio tracks' in each loaded Blu-ray file.
Step 2: Select output format
Click the drop-down list next to 'Add Photo' button, and choose 'Change' to enter Profile setting panel where you can freely set output format from 'Format' or 'Device' group. Over 200 profile are available.
Step 3: Specify output parameters
After you have set output format, you could click the same drop-down list and click 'Edit' button to adjust the video and audio parameters of output files, including quality, video codec, audio codec, bit rate, aspect ratio, frame rate, channel, etc. Here, to get small output file, you could lower down the output Quality, Bit Rate, Resolution, etc. Of course, make a balance between output file size and quality.
Step 4: Convert copy protected Blu-ray movies
At last, click the big green 'Convert' button and then set output directory to save the final converted Blu-ray movies in the 'Save to' box.
Click the bottom 'Convert' button to start converting Blu-ray movies to video files. You then only need to wait for the conversion to complete.
Part 5: Comparison between HandBrake, CloneBD and Leawo Blu-ray Ripper
In order to let you learn more about these 3 solutions, here we have made a comparison table between these 3 tools. You could check the below table before making your choice.
HandBrake | CloneBD | Leawo Blu-ray Ripper | |
Rip and convert copy protected Blu-ray/DVD | No | Yes | Yes |
Supported output video format | MP4, MKV | MP4, MKV, etc. | MKV, MP4, AVI, MOV, FLV, and 200+ others |
Extract audio off Blu-ray/DVD Cura for ubuntu. | No | No | Yes |
Play back source Blu-ray/DVD | No | No | Yes |
Edit source Blu-ray/DVD movies | No | No | Yes |
Apply 3D movie effect | No | No | Yes |
Merge BD/DVD titles | No | No | Yes |
Select subtitles and audio tracks | Yes | Yes | Yes |
Ease of use | Easy | Complicated | Extremely easy to use and straightforward |
Availability | Windows, Mac, Linux | Windows | Windows, Mac |
Compress Video
All 3 tools could help you convert Blu-ray to video with small output file, but you need to install extra disc decrypting plugin for HandBrake to decrypt, rip and convert encrypted Blu-ray/DVD movies. This is quite troublesome since nowadays most Blu-ray/DVD discs are copy protected. With CloneBD and Leawo Blu-ray Ripper, you could easily rip and convert any Blu-ray/DVD to video in various video formats, while CloneBD focuses much on disc backup and Leawo Blu-ray Ripper is more specified in Blu-ray/DVD ripping. Leawo Blu-ray Ripper provides much more straightforward operation in Blu-ray/DVD to video converting, and parameter adjusting for small output file. What's more, Leawo Blu-ray Ripper offers more useful bonus features such as the 3D movie creator, Blu-ray/DVD movie editor, etc.

